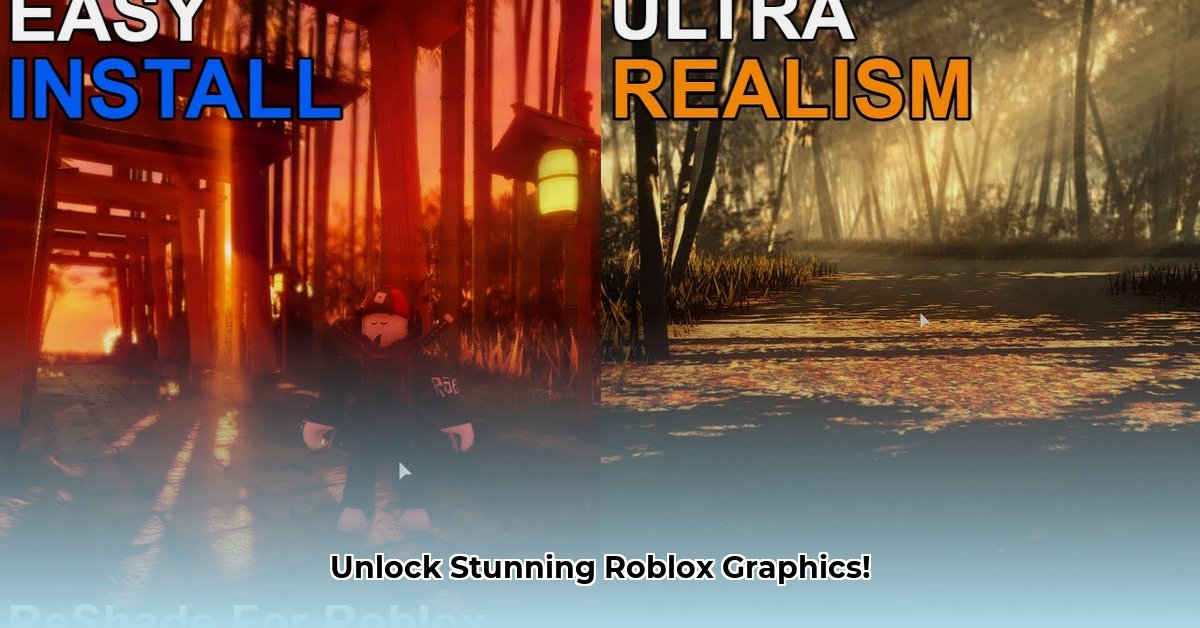
How to Download and Use ReShade in Roblox: A Step-by-Step Guide
Want to enhance your Roblox experience with stunning visuals? ReShade, a post-processing injector, can significantly improve your game's graphics. However, it's crucial to understand its usage and potential impact on performance. This guide provides a step-by-step walkthrough, emphasizing safe and efficient implementation. Remember to always abide by Roblox's Terms of Service.
Prerequisites: Preparing for ReShade
Before you begin, ensure you have the following:
- Compatible Roblox Version: Check the official ReShade website (https://reshade.me/) for compatibility information. Older versions might not function correctly.
- ReShade Installer: Download the latest stable version from the official ReShade website. This ensures you're avoiding potentially harmful files.
- Sufficient System Resources: ReShade demands additional processing power, especially with complex shaders. A capable graphics card is recommended. Older systems might require significant setting adjustments. Do you have the necessary resources to avoid performance issues?
Download and Installation: A Detailed Process
Follow these steps to install ReShade:
- Download ReShade: Visit the official ReShade website and download the latest installer. It's a relatively small file.
- Locate Roblox Executable: Find the
RobloxPlayerBeta.exefile (the location depends on your operating system). Search your computer if necessary. - Run the ReShade Installer: Double-click the downloaded installer. Select the
RobloxPlayerBeta.exefile when prompted. - DirectX Version Selection: Carefully select the correct DirectX version (usually DirectX 11). An incorrect choice can lead to problems.
- Shader Selection: After installation, you'll see a list of available shaders. Begin with a limited selection to avoid performance issues.
Shader Selection and Configuration: Balancing Aesthetics and Performance
ReShade offers a vast library of shaders, each with varying performance impacts. Experimentation is key. Here’s a suggested approach:
- Prioritize Essential Effects: Begin with basic improvements like sharpening and color correction. These often provide noticeable enhancements with minimal performance overhead.
- Gradual Shader Addition: Add shaders one at a time, carefully monitoring in-game performance (frames per second or FPS). Remove any causing significant FPS drops.
- Example Shaders: Popular options include ambient occlusion (adds depth and realism), sharpening (enhances texture detail), and color correction (adjusts color vibrancy). However, remember that more complex shaders will tax your system more heavily.
In-Game Adjustments: Fine-Tuning for Optimal Results
ReShade typically provides an in-game overlay for adjustments.
- Performance Tuning: If FPS drops significantly, reduce shader intensity or disable less critical effects. Experiment to find the optimal balance.
- Visual Customization: Adjust settings to achieve your desired aesthetic. This step allows you to personalize your Roblox experience. Don't forget the impact of your changes on performance!
Troubleshooting: Addressing Potential Problems
Encountering issues? Here's a guide to common problems and potential solutions:
| Problem | Solution |
|---|---|
| Roblox Crashes | Reduce shader intensity, lower in-game settings, reinstall ReShade, update graphics drivers. |
| Visual Glitches | Verify correct DirectX version, check for shader conflicts, update drivers. |
| Performance Issues | Reduce shader count, lower in-game settings, consider hardware upgrades. |
For persistent problems, consult the ReShade community forums (https://reshade.me/forum/) – they are an invaluable resource.
Conclusion: Enhancing Your Roblox Experience Responsibly
ReShade offers a powerful way to enhance your Roblox visuals. Remember to experiment responsibly, prioritizing performance and always adhering to Roblox's terms of service. Avoid using ReShade for any form of cheating or gaining an unfair advantage. Have fun exploring the possibilities!
⭐⭐⭐⭐☆ (4.8)
Download via Link 1
Download via Link 2
Last updated: Wednesday, April 30, 2025